Setting up your isostick
We’re actively working on software to simplify using your isostick.
Until that software is ready, however, please check out these instructions for setting things up.
If you’re a Windows user and you’re feeling daring, scroll down and give ISO Manager a try!
ISO Manager How-To (Windows-only, Testing / Alpha)
This software is currently Windows-ONLY, and will be released for MacOS X and Linux later.
First, grab the ISO Manager from the Downloads page.
Soon it will be packed into a single executable, but for now it’s in a zip with some DLLs.
When you fire it up, you should see something like one of the images below.
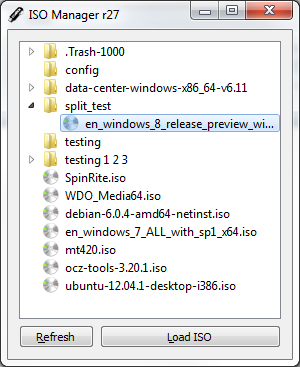
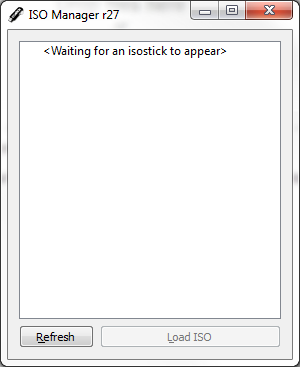
If your isostick is plugged in you should see its contents, similar to the left image.
Otherwise you should see the image on the right—go ahead and plug in your isostick.
Usage:
- For new cards or first-time use: ISO Manager will ask if you would like to download isosel.bin automatically.
Please note that this may fail if you use a proxy to access the internet (see planned features below). - To load an ISO, simply select the ISO in the list, then click Load ISO. Alternatively, just double-click the ISO.
- To add ISOs, drag the ISO(s)—you can drag folders, too—into the file list.
If any ISOs are larger than 4GB, ISO Manager will automatically split them.
Split ISOs will show up as one file in the list for simplicity.
Note that ISO Manager only shows folders and ISO files, it ignores all other files!
It is not intended to replace your normal file manager, so if you drag any files other than ISOs into the list, it will warn that those files will not be copied. If you find that using ISO Manager to copy all sorts of files to your isostick would be very useful, please let us know and we’ll consider lifting that restriction.
Planned features:
- More robust isosel.bin downloading, including proxy support.
- Move ISOs between folders by dragging within the list.
- Drag ISOs out of ISO Manager to copy them off of the isostick.
Split ISOs would be automatically joined, so you end up with one .iso file. - Warn when closing the app while a file copy operation is taking place.
- Progress indication in the Windows taskbar / MacOS X Dock.
- Did we miss anything? Hit the Contact link below and let us know!
For urgent questions or bug reports, please submit a ticket.
Please direct other questions, comments, or suggestions to our Contact page.
