
First, plug in your isostick and run the updater.
Using a paperclip, pin, or staple, press the reset button on the bottom of the isostick as shown.
The isostick must be plugged in when you press the reset button (holding it pressed while plugging it in will not put it in update mode). Very little force is required to activate the button.
The isostick should now be in bootloader mode.
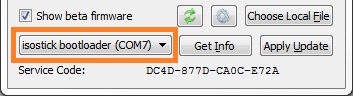
If you are on Windows or MacOS X, the updater should automatically select the isostick bootloader, as shown to the right.
Linux users will have to select it manually; it is usually called ttyACM0 or similar — check dmesg output for USB Serial Ports. Note also that, depending on your particular setup, you may need superuser privileges to access the bootloader. You can verify your selection by pressing Get Info – the Service Code should appear.
Finally, select the desired firmware in the list and press Apply Update.
Tips & Tricks
- Hovering your mouse over firmware in the list will show full release notes for that revision.
- You’re always free to install any firmware you wish—if a new revision introduces problems, you can revert to an older one until it is resolved. (Oh and, please let us know if that happens!)
- When isostick crashes, it goes into bootloader mode. If this happens, you should go ahead and run the updater to check for newer firmware—there’s a chance whatever caused the crash has been fixed.
Troubleshooting
Help! The update failed! Did I kill it?
Simply close the updater, press the reset button, and try the update again.
Note: Sometimes the updater process will linger around after a failed update, this is a known bug.
You can check for this with Task Manager (Windows), Activity Monitor (MacOS X), or ps (Linux).
If this happens, kill the process and run the updater again. You may also need to power cycle the isostick.
If the problem persists, feel free to Submit a Ticket and we’ll get back to you right away.
Firmware list is always empty
Pressing Refresh (
If you use a proxy to access the web, press the Network Settings (
If all else fails, it’s possible the update server is simply down! Please try again in a little while.
If it still doesn’t work, feel free to Submit a Ticket and we’ll get back to you right away.
For problems not listed here, Submit a Ticket and we’ll get back to you right away.
